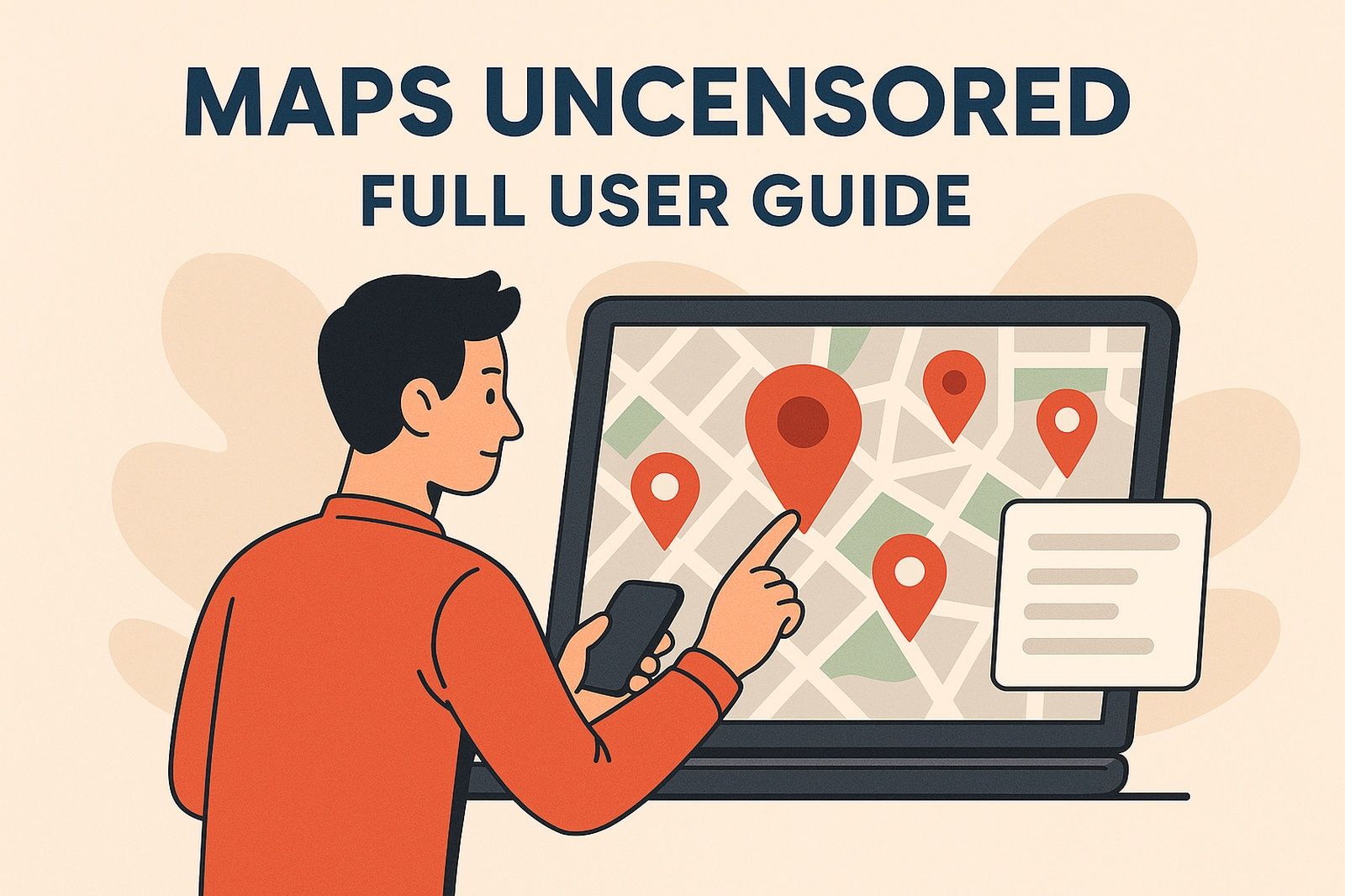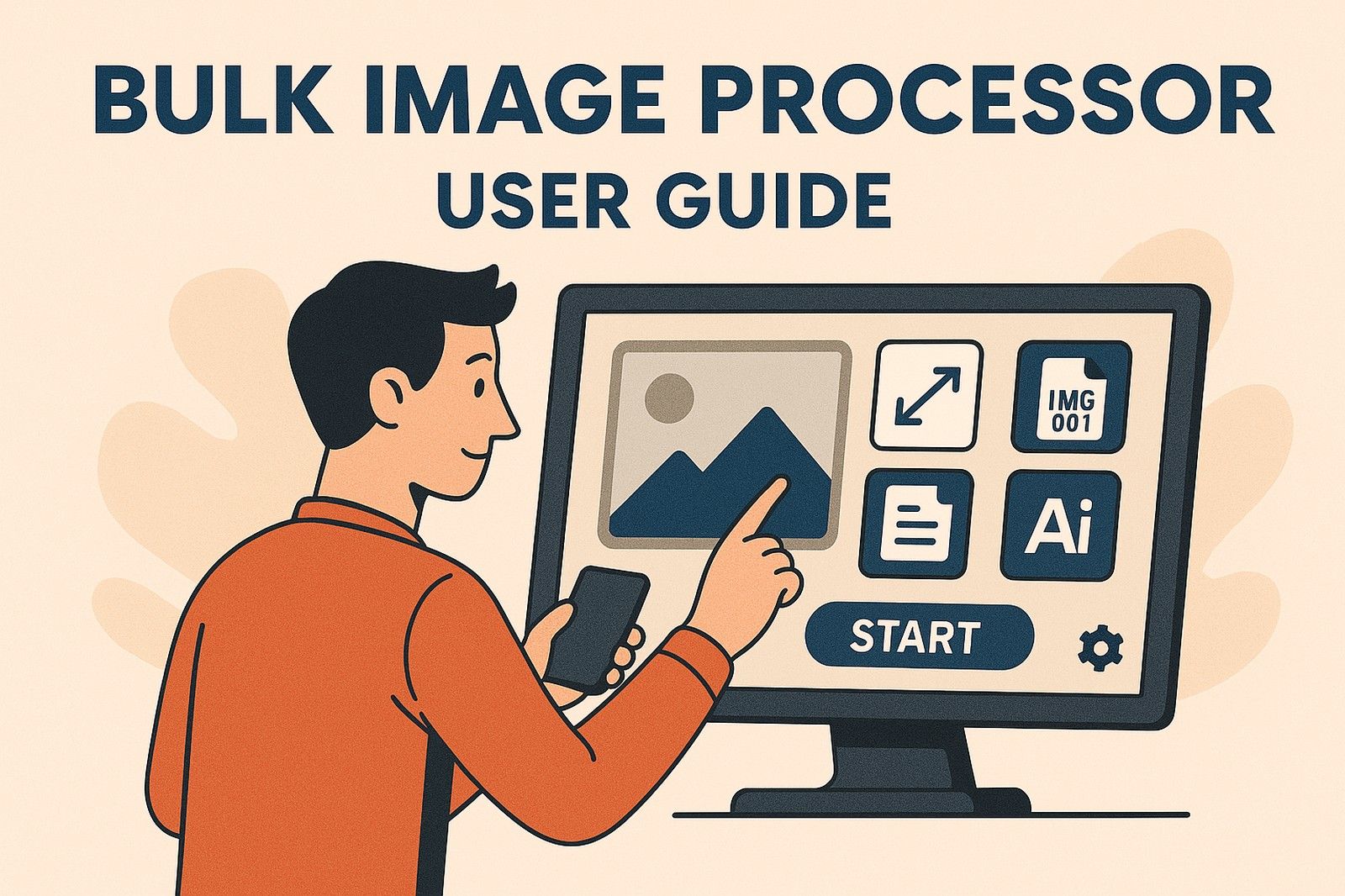Bulk Image Processor User Guide
Launch the Application
- Open Bulk Image Processor: Locate the app in your Applications folder and double-click to launch it.
- Initial Security Prompt: If prompted by Gatekeeper, confirm that you want to open the app (our app is notarized and signed).
Using the Website Optimization Tab
Bulk Image Processor opens with two tabs. We’ll start with the Website Optimization tab.
- Enter Your License Key: Enter your valid license key (in the format xxxx-xxxx-xxxx-xxxx). Note: The characters will appear as dots to keep your key secure.
- Enter Your OpenAI API Key: Enter your OpenAI API key. This field is also masked so that the key appears as dots.
- Set Your GPS Coordinates: Confirm or adjust the default GPS coordinates. These are used for embedding location metadata in your images.
- Adjust Other Settings:
- Radius (miles): Enter the radius for random GPS coordinate generation (default is 30 miles).
- Keywords: Enter up to three keywords (comma separated) that the app will include in the AI-generated filename.
- Max Image Size: Set the maximum file size (in KB) for the output images.
- Output Format: Choose your desired output format (JPEG, PNG, or WEBP).
Select a Folder with Your Images
- Click “Select Folder”: Navigate to the folder on your computer where your images are stored.
- Folder Confirmation: The selected folder path appears on the screen. Ensure it contains your images (supported formats include JPG, JPEG, PNG, HEIC, WEBP, and AVIF).
Start Processing Your Images
- Click “Start Processing”: Once your settings are configured and your folder is selected, click the “Start Processing” button.
- Processing Begins:
- The app will resize your images according to your defined dimensions.
- It will generate AI-based descriptive filenames.
- It will embed EXIF metadata (including GPS coordinates) into the images.
- Progress Log: The application log (displayed in the lower part of the tab) shows the progress for each image. Original files may be removed after processing.
To Use the GMB Optimization Tab
- Switch to the GMB Optimization Tab: Click the “GMB Optimization” tab at the top of the application window.
- Configure GMB Settings:
- License Key: Enter the same license key (displayed as dots for security).
- GPS Settings: Confirm or adjust the GPS coordinates and radius.
- Output Profile: Select your desired device profile (iPhone 15 – others coming soon) for appropriate image dimensions.
- Select Folder and Process:
- Select Folder: Click the “Select Folder” button to choose your GMB images folder.
- Start GMB Processing: Click “Start GMB Processing” to begin sequential renaming, cropping, and resizing your images.
Review Processed Images
- Output Folder: Once processing is complete, your folder will now contain resized and renamed images.
- Check Log for Errors: If any issues occurred, they will be logged in the application’s log area. Review these logs for any images needing further attention.
Enjoy Your Optimized Images!
Your images are now processed, optimized, and ready to be used on your website or uploaded to Google My Business.